

These are the first and last “dates” in the chart. Under Bounds, there are fields for Minimum and Maximum. Now highlight the horizontal axis, right-click, and select Format Axis. Excel stores dates as numbers, and you can see that 7/25/16 translates to 42576.00. Copy 7/25/16 into a cell, and format that cell as a number rather than a date. The first task in the project starts on 7/25/16, so there’s no need for our project to show anything before then. Let’s get rid of all that extra time first. Our Excel gantt chart also covers much more time than we need. The first thing you may notice is that the dates in the horizontal axis aren't actually dated. 3. Format the Excel gantt chart and its data
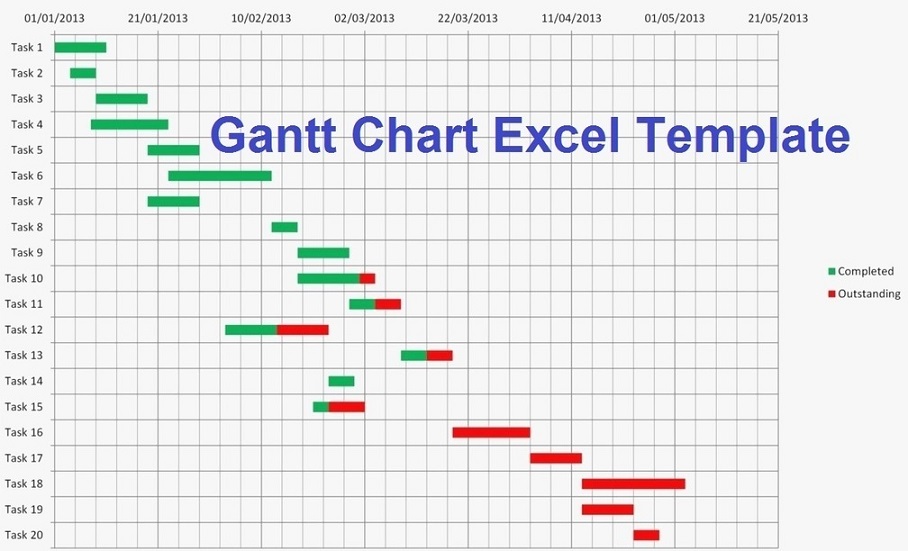
Now select the data in the Start Date column.Īdd a second entry for “Duration,” and select the Duration column.Ĭlick the Select Data Source button in the Horizontal Axis Labels field, then select the entire Task column. Name it "Start Date ," and then click on the Y values field.
#GANTT TEMPLATE FOR EXCEL PLUS#
Insert the chart anywhere in the worksheet, then right-click and choose Select Data.Ĭlick the plus under the Legend entries section to add the first data set. Insert a ‘Stacked Bar Chart’ from the Insert menu Place your mouse on the right corner of E2 until you see a black + sign and double-click or drag your mouse down to paste the formula in the remaining cells in column E. If you started in different cells in your worksheet, you’ll need to adjust this formula accordingly. TIP: It’s best to have the Duration field calculate the appropriate duration of the task based on the start and end dates. Start Date and End Date = formatted as a date.Then, format the columns as the following: Create columns for Task Name, Start Date, End Date, and Duration, and fill those cells with information from your project.


 0 kommentar(er)
0 kommentar(er)
